Killer Sudoku
2. The puzzle screen
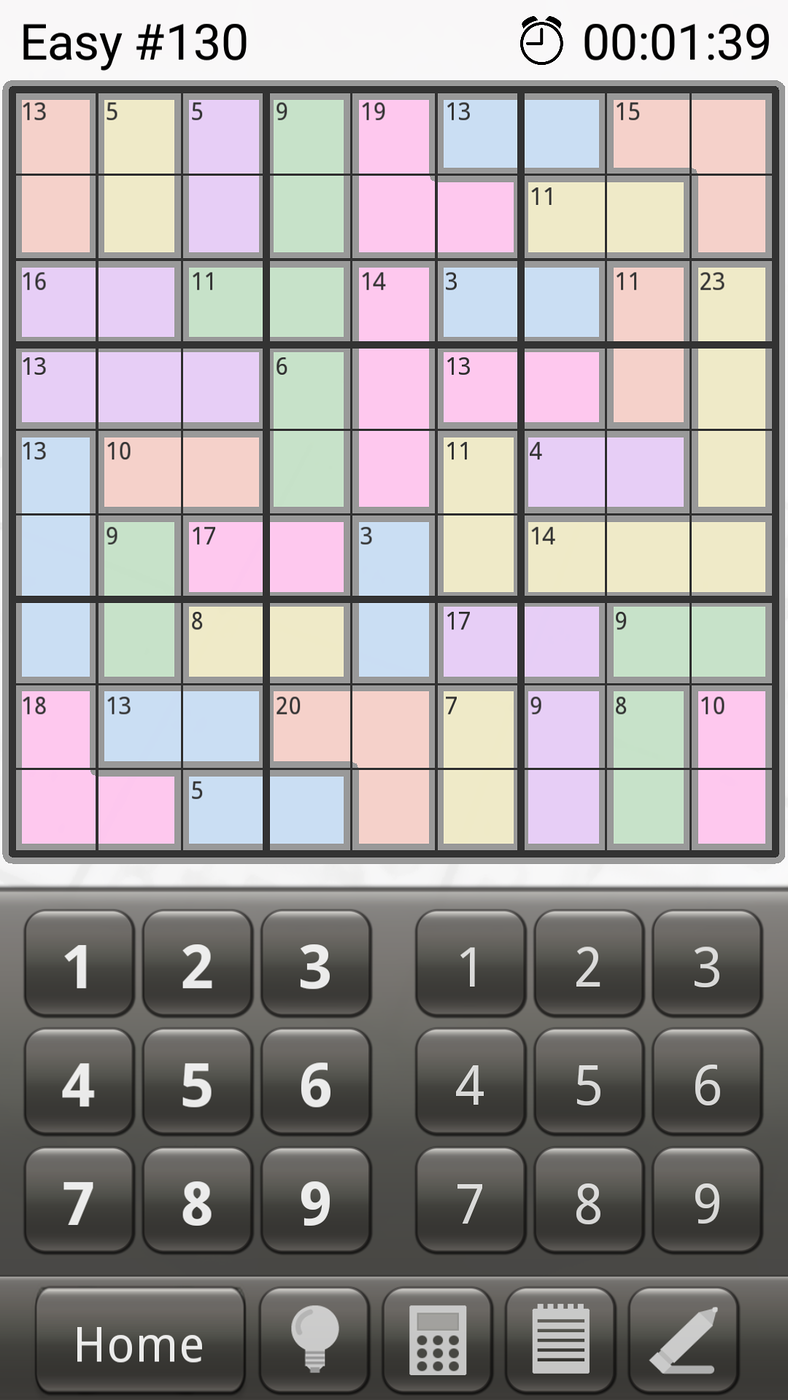
Fig 3: The puzzle screen
In the screenshot above, there are several items worth investigating before you start.
On the top left is the puzzle you are busy with.
On the top right is the timer, showing how long you have been busy with the puzzle. Tapping on this, pauses the game:
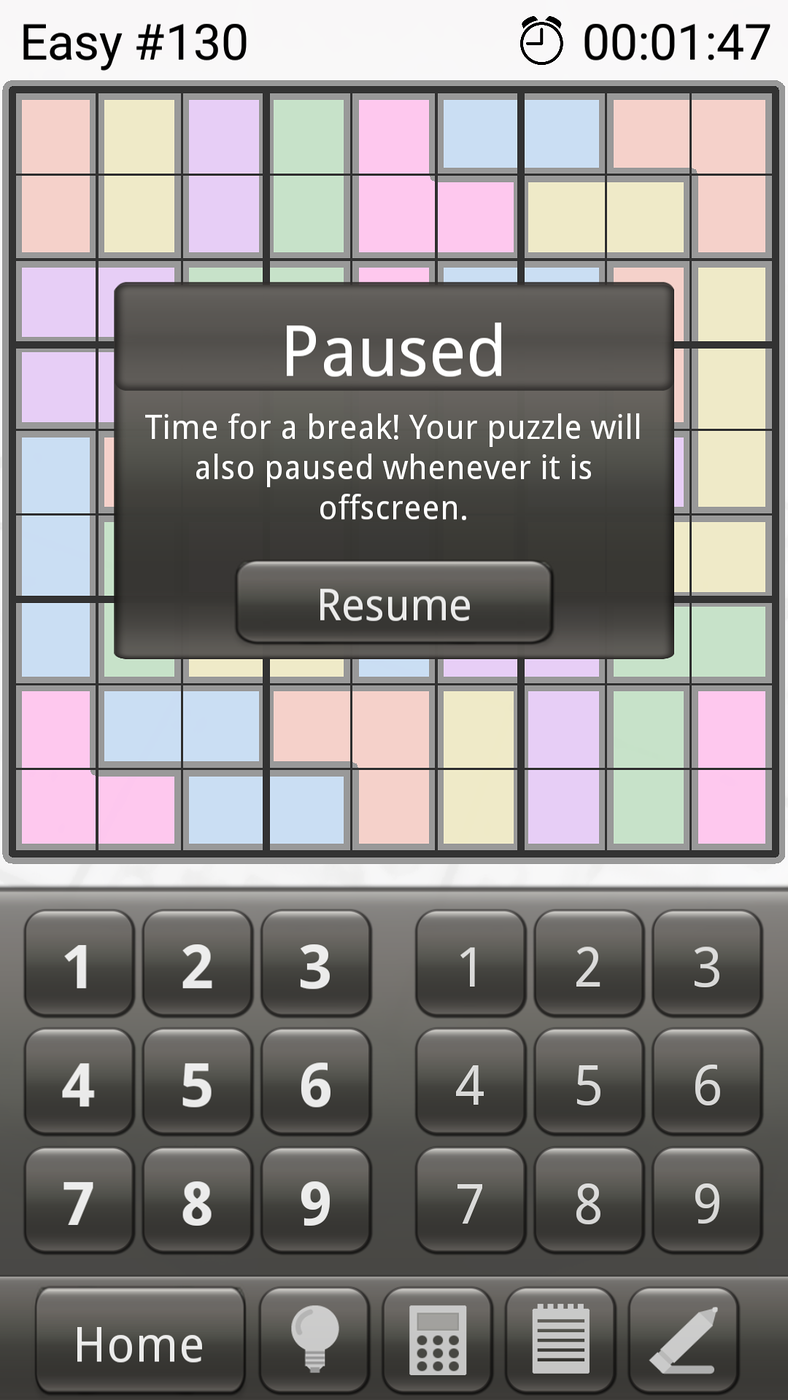
The pause screen
Never mind the bad grammar in the pause box, the timer does stop when using the pause action, or giving some other app the focus.
The keypads
Below the puzzle board, you have two numerical keypads: The left hand one allows you to enter a number, which you believe to be correct, in a cell on the puzzle board; the right hand one allows you to enter pencil marks of the numbers which you think are allowed in a cell or group of cells.
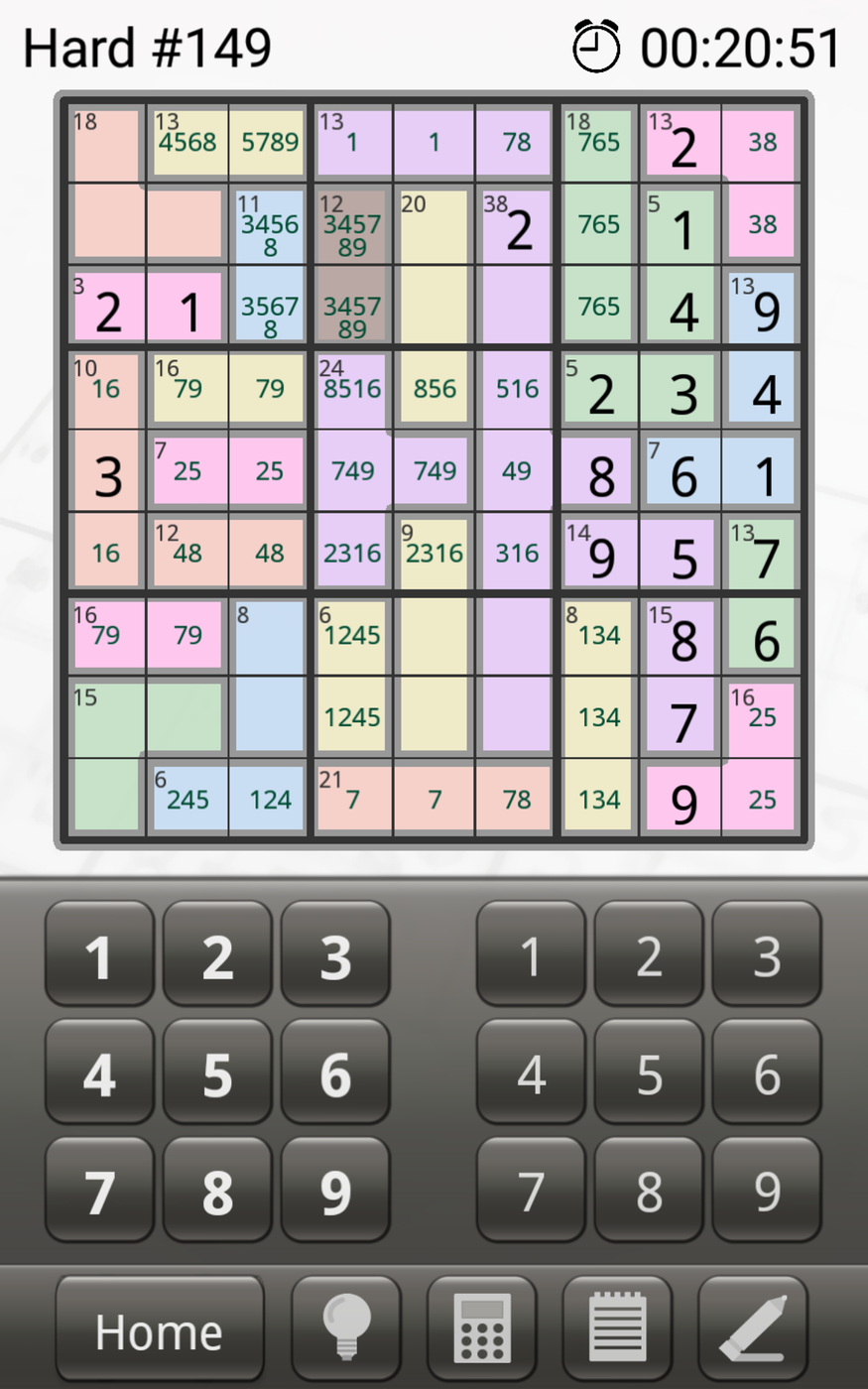
Numbers and pencil numbers entered on the puzzle board
Pencil numbers can be entered into multiple cells by selecting the cells beforehand. Selecting is done by dragging your finger over the cells you are interested in.
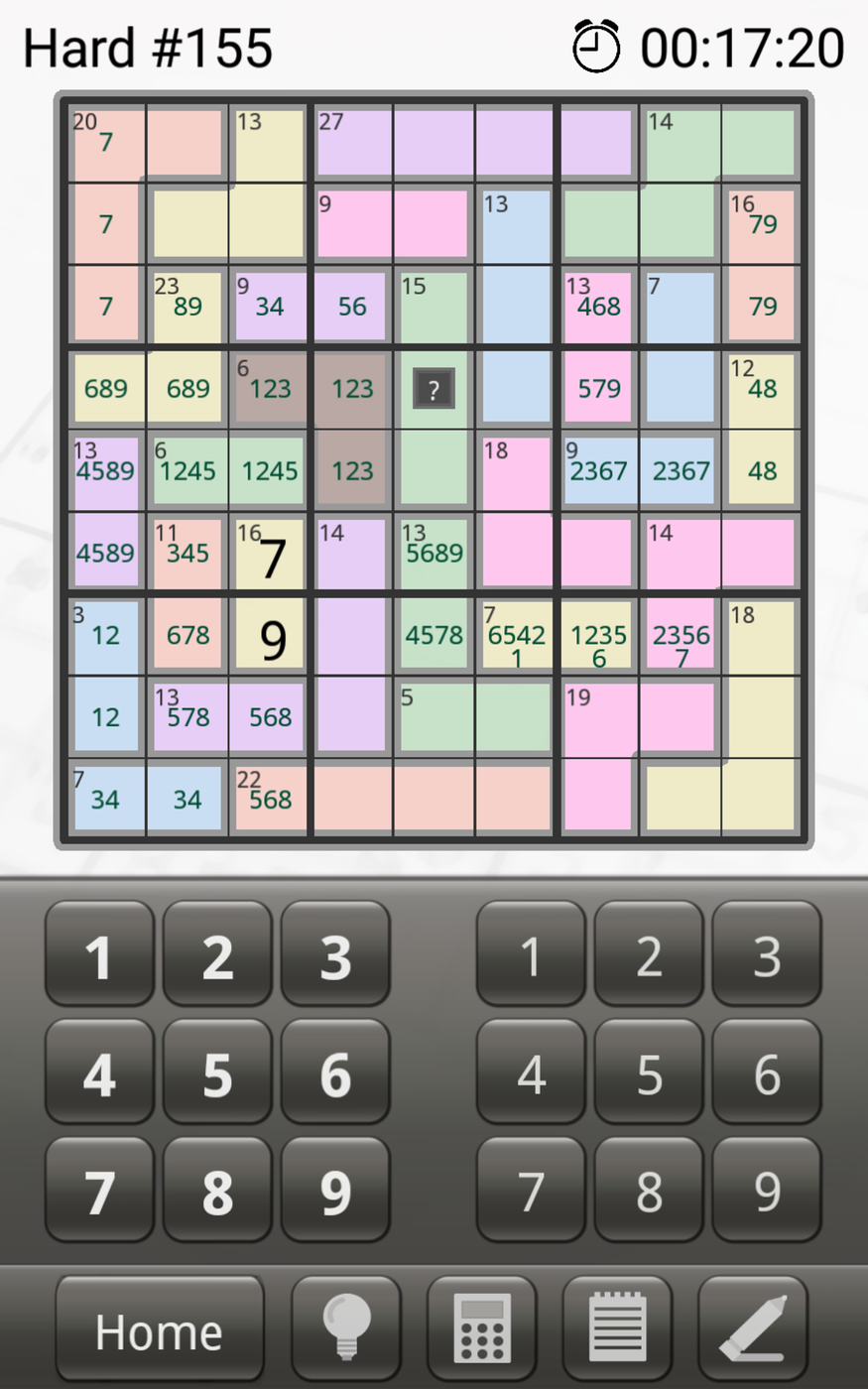
Fig 4: Selecting multiple cells
More on highlighting/selecting cells.
Typing a pencil number into a cell in which it is already present will remove it. Typing a solution number into a cell which already has that number in it as a solution, will return the pencil numbers that were there before the solution number was entered (useful if you make a mistake).
Below the two keypads are five buttons which influence the game play in various ways.
Home
One would expect that this button would take you to the home screen shown in Fig 1, but instead, it takes you to a puzzle selection screen, such as Fig 2c. From there, selecting the Back button takes you to the home screen.
The Light Bulb
These are tools which influence game play. More on the Light Bulb button.
The Calculator
The calculator is useful for totting up rows, columns and nonets (and multiples of these) to find multiples of 45. The biggest gripe that I have with the calculator is that there is no backspace key - too often I tap the wrong key in a five column entry and have to start the whole process over.
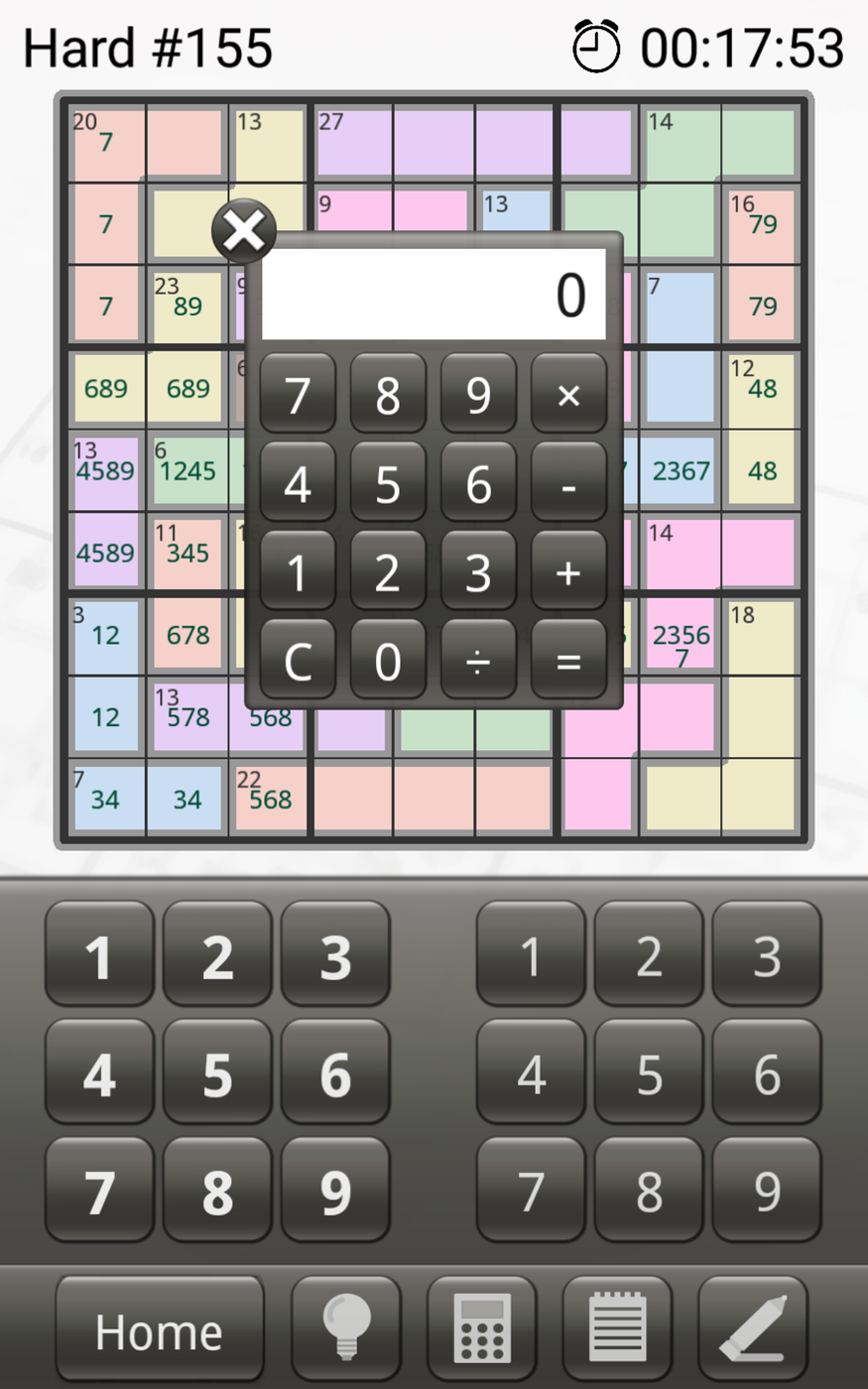
The calculator
What is really nice about the calculator, by grabbing it in the input box, you can move it to anywhere on the screen, so that you can see what is going on in your area of interest;
The notepad
For me, this the most important of all the buttons: it allows you to find the allowed number combinations in a cage (or pseudo cage) for a CN.
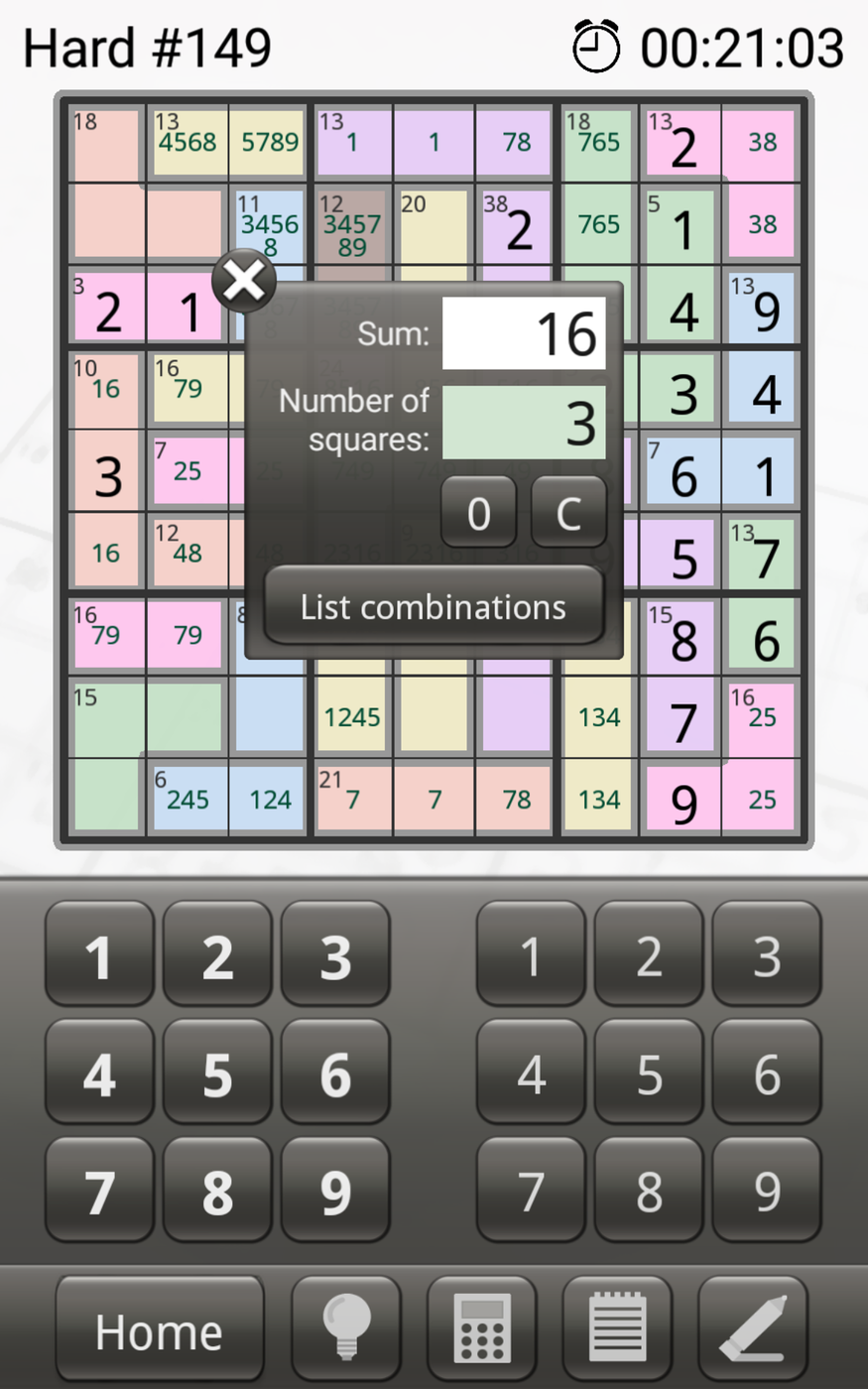
Popup to find the list of number combinations
Once you have entered the CN and the number of cells, you can get a list of number combinations by tapping the "List combinations" button. (Either of the numerical keypads can be used to enter numbers.)
As the keypads only have the numbers 1-9 on them, a 0 is included on this popup tool for any CNs that may include a zero.
Like the calculator, it can be dragged aroung to position it away from your area of interest.
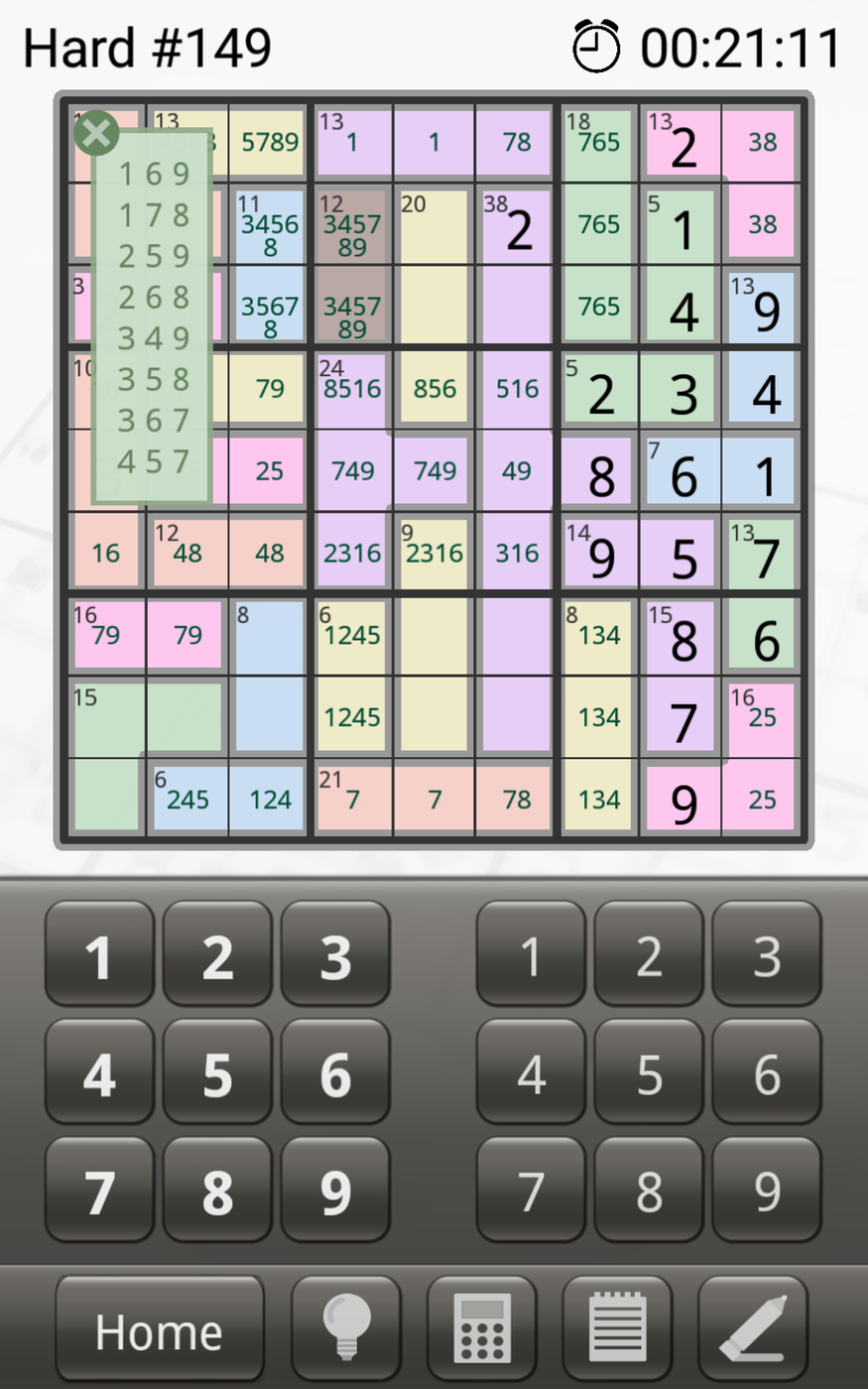
The list of number combinations
This list can also be dragged to a convenient location on the board. Any number of theses lists can be open at once, but it becomes quite tricky remembering which list belongs to which combination.
A nice feature of this tool is that tapping on a one of the combinations puts a line through it. This is useful when you are trying to eliminate numbers from the list of combinations.
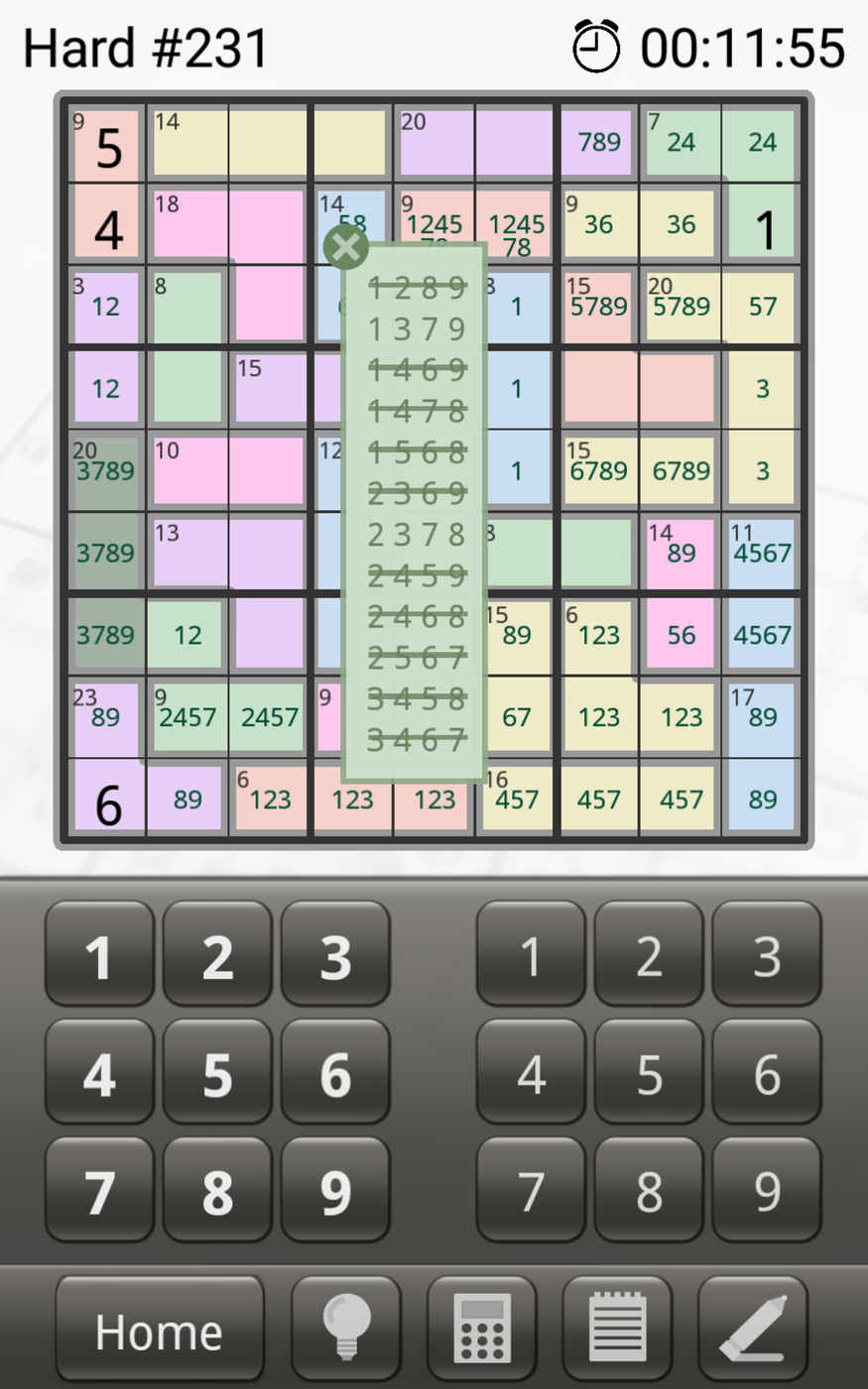
Eliminating number combinations
One of my pet hates about this tool is that you have to use the "C" button to clear the CN and number of cells input boxes before you can type anything into them. If you have tapped on a box, it means you want enter new numbers - why can't an overwrite be active?
The Pencil/Eraser
A set of tools which don't fit with the others.
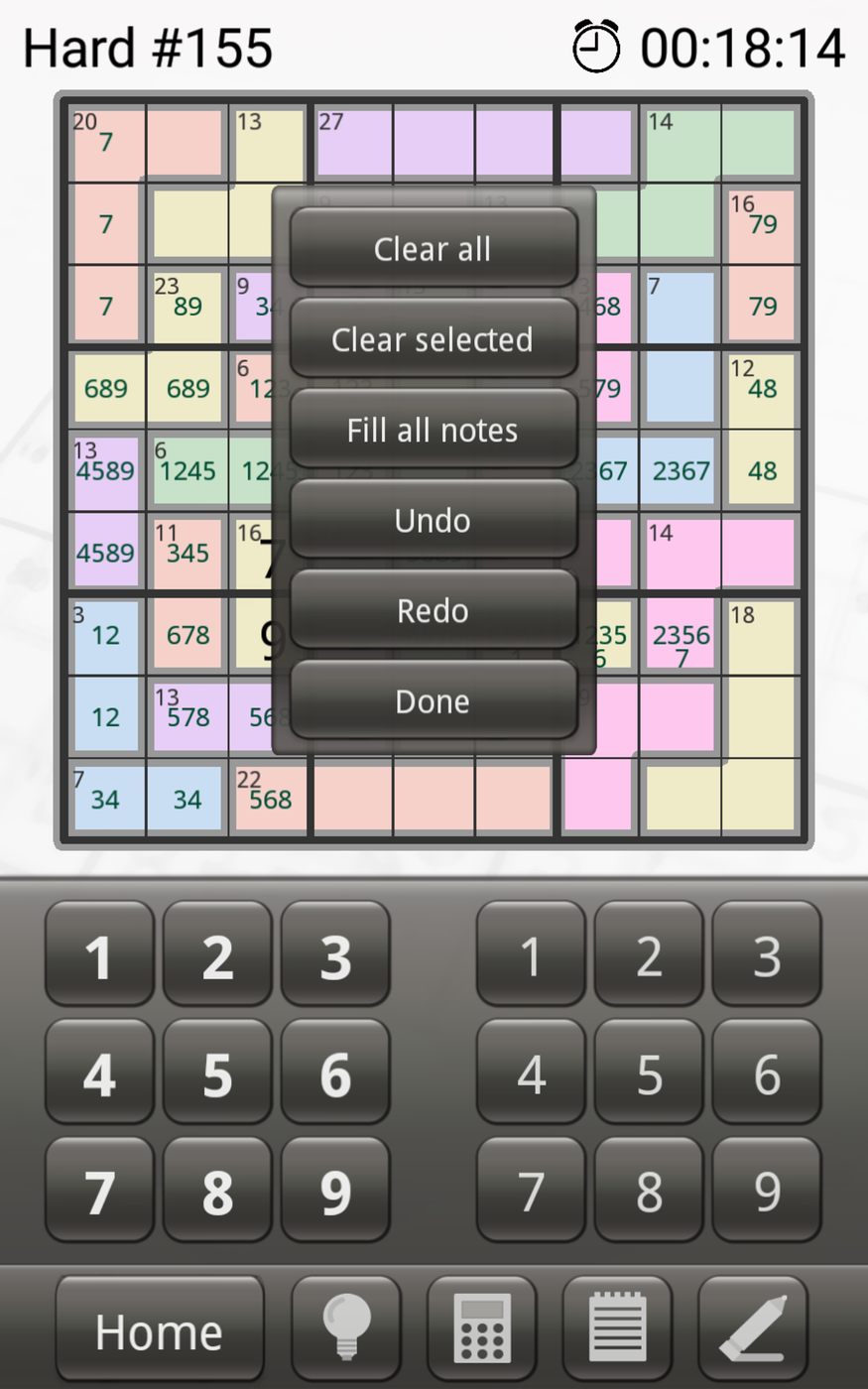
The options on the pencil/eraser tool
- Clear All: this clears the board and resets the timer. Useful if you want to start over.
- Clear Selected: this clears the highlighted cell (or group of cells).
- Fill All Notes: I cannot figure out what the tool could be useful for.
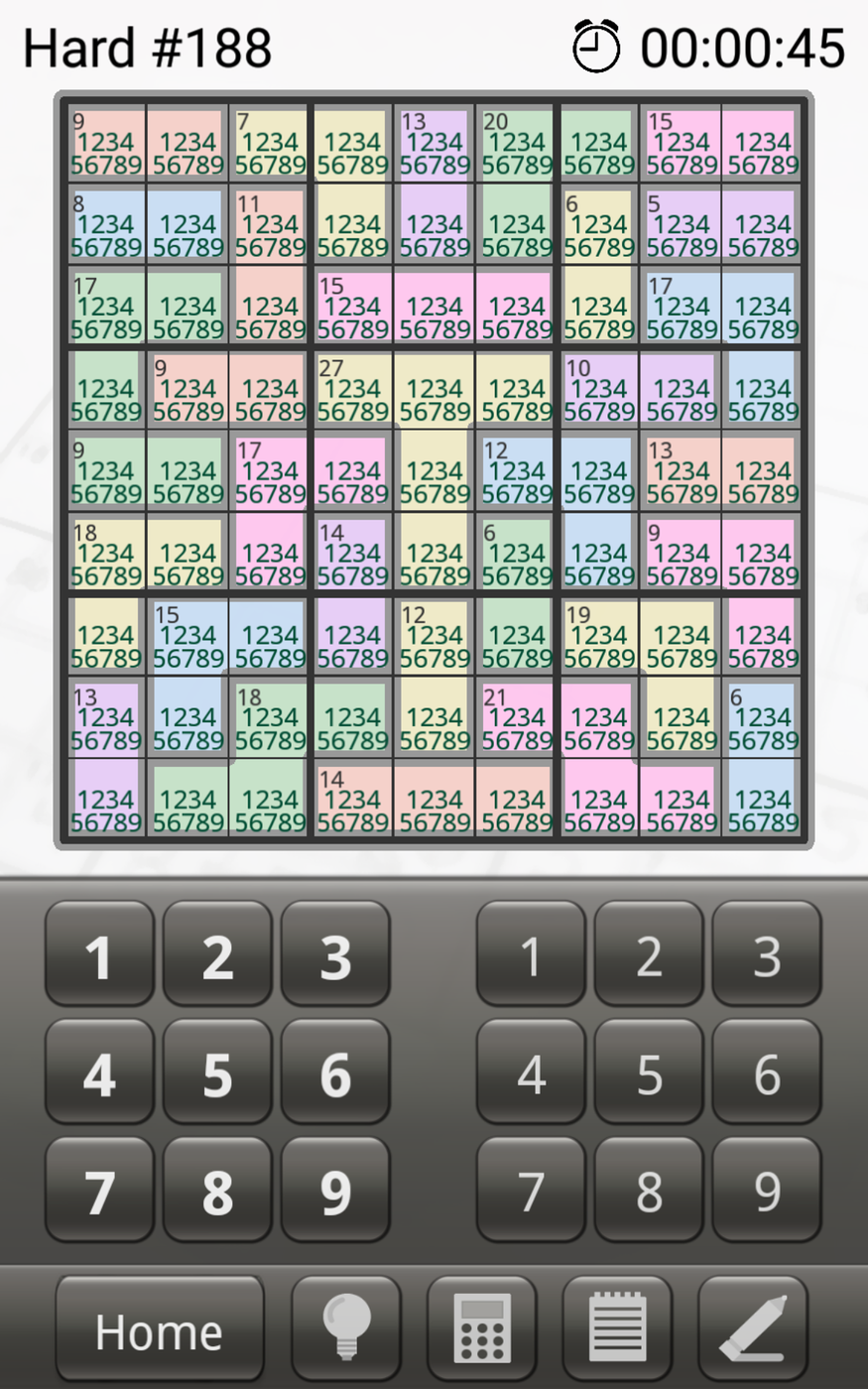
The options on the pencil/eraser toolThis tool is pretty useless as it fills in all available numbers in a cell, regardless of the CN. For instance, the CNs on the top left are 9 and 8, yet all numbers from 1 to 9 are entered into the cells of the cages.
- Undo: this button undoes the last action. I have not yet tested the number of undos that can be done.
- Redo: this button redoes the last undo action.
- Done: this closes the tool.
My biggest gripe with this tool is that it cannot be dragged around. As it covers a sizeable area of the board, one cannot see what is happening on the board. This is especially irritating with the Undo/Redo actions. My feeling is that the Undo/Redo keys should be on the main board between the two keypads.
